Tools to streamline developer workflow when building Apache Cordova hybrid apps have been improving steadily since the introduction of the Cordova Command Line Interface (CLI) a few years ago. The CLI greatly improved, automated and standardized common development tasks that previously relied on manual processes to create or modify configuration files, or direct manipulation of native code.
(This article originally appeared on the Modus Create blog).
Since Cordova is open source, others are free to build upon it and distribute their own tools tailored towards a particular JavaScript framework (Ionic does this for example), or for particular use cases (Adobe’s PhoneGap CLI adds the ability to interact with their cloud based PhoneGap Build service).
Microsoft has been working on tightly integrating the Cordova ecosystem with its Visual Studio product line, including the free and cross platform Visual Studio Code editor. As part of this initiative, Microsoft open sourced TACO (Tools for Apache COrdova), an alternative CLI that aims to further improve developer productivity regardless of their choice of JavaScript framework or local development platform.
Your support helps to fund future projects!
TACO is fully compatible with the regular Cordova CLI, and you can use taco and cordova commands within the same project without issue. Let’s take a look at what benefits Mac OS based developers can expect from adding TACO to their toolboxes.
Installation
Assuming we already have Node.js installed, getting TACO is simple:
$ sudo npm install -g taco-cli
When that’s completed, we can verify that the TACO CLI installed OK with:
$ taco -version
Which should output something like this (you can expect to see a newer version number than was available to me at time of writing):
1.2.1
Creating an App
Let’s go ahead and use the TACO CLI to create a Cordova app called TACOApp in a folder TACOApp and with app ID com.moduscreate.tacoapp:
$ taco create TACOApp com.moduscreate.tacoapp TACOApp
This will download Cordova if needed (current version at time of writing was 5.4.1), and create a blank app in TACOApp.
Taking a look at what was created for us, we see:
$ ls -lF TACOApp
-rw-rw-rw- 1 simon staff 6259 Apr 29 20:49 config.xml
drwxr-xr-x 3 simon staff 102 Apr 29 20:49 hooks/
drwxr-xr-x 4 simon staff 136 Apr 29 20:49 merges/
-rw-r--r-- 1 simon staff 2 Apr 29 20:49 package.json
drwxr-xr-x 2 simon staff 68 Apr 29 20:49 platforms/
drwxr-xr-x 2 simon staff 68 Apr 29 20:49 plugins/
drwxr-xr-x 5 simon staff 170 Apr 29 20:49 res/
-rw-r--r-- 1 simon staff 50 Apr 29 20:49 taco.json
drwxr-xr-x 6 simon staff 204 Apr 29 20:49 www/
This looks like what we would expect for a regular Cordova app created using the Cordova CLI, with the addition of a folder named res and a file named taco.json.
res contains some boilerplate resources to support the Hello World app that the CLI creates for us — icons, splash screens and platform specific configuration files.
The file taco.json tells TACO which version of Cordova CLI and which “kit” (known set of plugin version numbers that work well together) were used when creating the app. There’s more information on TACO kits in the documentation.
Adding Platforms
To make our app work on a given family of devices, we need to add one or more Cordova platforms. Let’s add Android and iOS, and see what TACO does differently here:
$ taco platform add android
This will create and configure the Cordova Android platform for our project, and when it’s done we can expect to see output similar to:
Success! Platform(s) android added to the project.
Using the regular Cordova CLI workflow, we would now have to go and install the Android SDKs and tools at the correct levels for the version(s) of Android we’re targeting or have done this separately prior to commencing our app project.
The TACO CLI differs from “vanilla” Cordova here. It comes with a handy extra command that can get those platform specific SDKs and requirements for us.
$ taco install-reqs android
This will install the required tools and SDKs not already present on the local machine, so that it’s ready to build the app.
Similarly, we can add iOS platform support to our new app with:
$ taco platform add ios
$ taco install-reqs ios
As with a normal Cordova CLI project, our project folder now contains:
platforms/android
platforms/ios
Adding Plugins
Plugins work as you would expect.
$ taco plugin add cordova-plugin-camera
will add the camera plugin for all installed platforms, at a version number that’s set by the TACO kit that the app is using. A kit is a set of plugins that are known to work well with a given version of Cordova. There’s more documentation on this here. If you definitely want the latest version of a plugin, simply use:
$ taco plugin add cordova-plugin-camera@latest
Building the App Locally
To build the app, we simply tell TACO which platform we want to build, in the same way that we would using the regular Cordova CLI:
$ taco build android
$ taco build ios
These work exactly as they would with a regular Cordova CLI project.
Running the App
Having built our app, we’ll want to run and debug it, both on real device and using emulators. TACO has some extra functionality over the vanilla Cordova CLI here, too.
Emulators and Devices
TACO allows us to run our app in an emulator, again using the same command anyone familiar with the Cordova CLI will recognize:
$ taco emulate ios
$ taco emulate android
The boilerplate app that TACO generates is visually different from the one that the regular Cordova CLI delivers, but has the same deviceready event detection logic. TACO’s boilerplate looks like this:
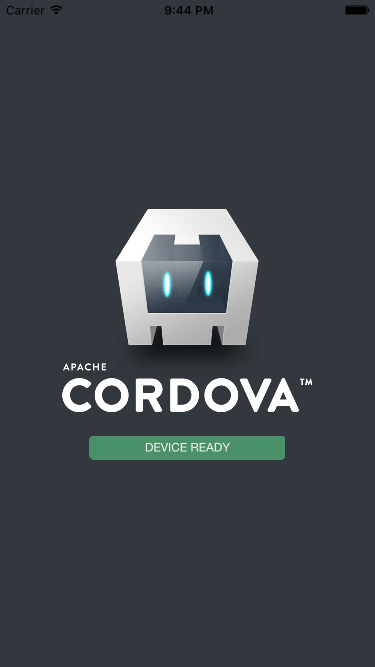
TACO also allows developers to run their apps on devices connected to their machine, or to a configured remote Mac build server for Windows developers wanting to run an iOS app.
Assuming we’re on a Mac, and have an iOS device connected:
$ taco run ios
will start the app on the connected device and run it.
Live Reload
TACO allows us to run our app (on device, or in the emulator) in a way that permits us to change HTML / JS / CSS / image assets without having to do another build and emulate cycle.
Both the run and emulate commands support live reload (using BrowserSync). Here’s an example of using it with the iOS simulator:
$ taco emulate ios --livereload
Then, we can edit the application source, and it will live reload when we save our changes.
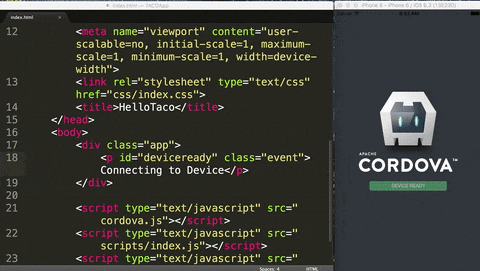
Device Sync
Another feature TACO offers over the vanilla Cordova CLI is the ability to start an app on multiple devices and have events from one mirrored in the other.
This is very useful when demonstrating or testing with different platforms. Here’s an example where on the left we have an iPhone running our app, and to the right an Android Moto X phone also running it. These are both physical devices. Their output is captured using QuickTime for the iPhone and the excellent Vysor for Android.
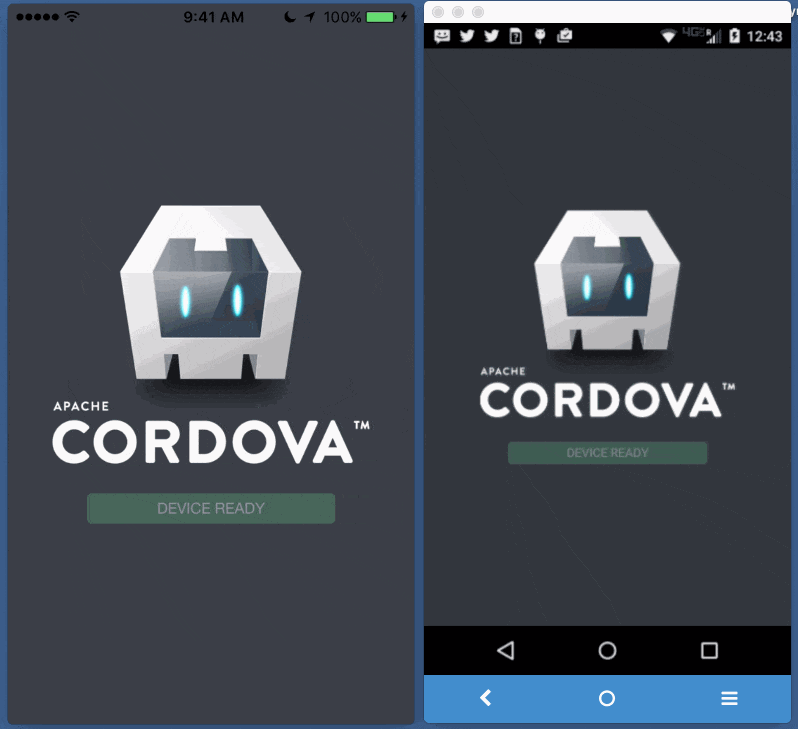
Both devices need to be attached to your Mac, then enabling this behavior is as simple as:
$ taco run -device --devicesync
Live Reload is also available whilst device sync is running, so you can change your application’s files and see changes on both platforms at once. Device Sync can also work with an emulator for one or both platforms, rather than physical devices.
Conclusion
Microsoft offers some useful enhancements for developers working with Cordova. Whether for a new project or to improve workflow on a work in progress app, developers should take a closer look at TACO CLI.
The live reload and device sync features are a great productivity boost. There is also the ability to use a remote build server which allows developers working on Windows machines to participate in building apps that need to run on iOS. In this quick look at TACO, we didn’t cover all of its features or integration with the cross platform Visual Studio Code editor. For more details we’d recommend you check out the official documentation.
Which tools do you use to be productive when building Cordova apps? We’d love to hear from you. If you know someone who would find this article informative, please share it widely!
(Feature image by Ben Tesch via Flickr, Creative Commons License.
 Simon Prickett
Simon Prickett

 Cross Platform Cordova App Development with Merges
Cross Platform Cordova App Development with Merges